El proceso para la creación de una Máquina Virtual es muy sencillo dentro Curiosity Cloud para ello seguiremos los siguientes pasos:
1. Iniciar Sesión dentro de Tenat de Cliente: URL: https://console.curiositycloud.com
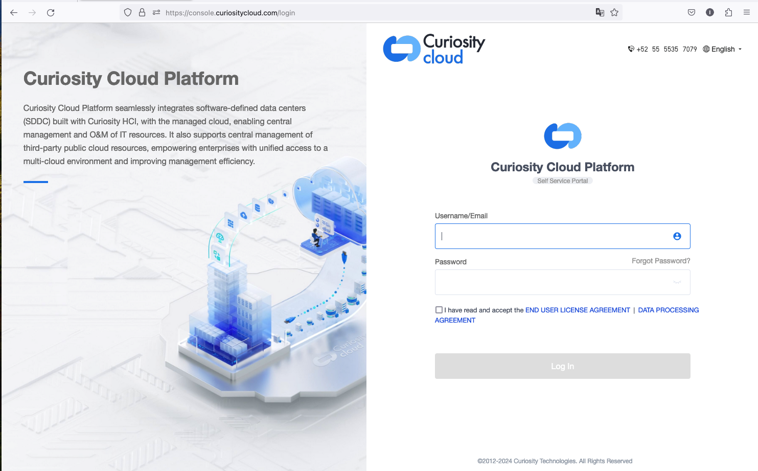
2. Entraremos al menú principal y no dirigiremos al apartado de Computo Máquinas Virtuales.
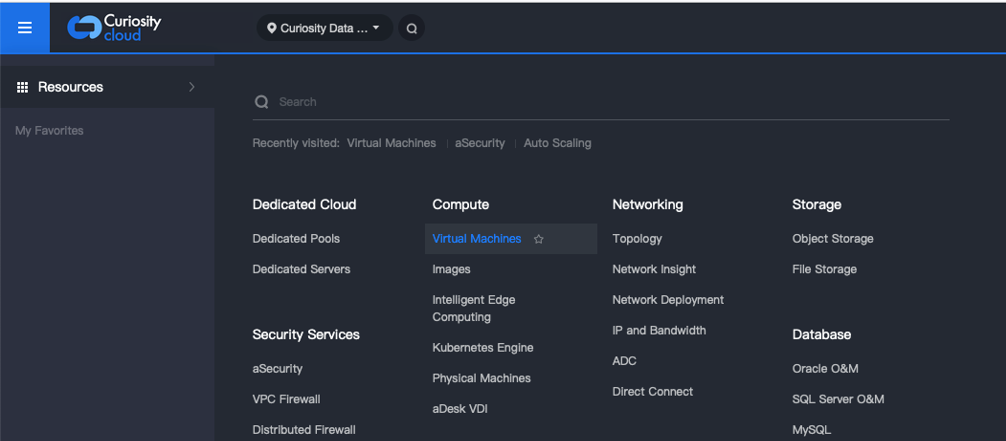
3. Aquí daremos click en el botón + New para crear una nueva Maquina virtual, el cual nos llevara al Wizard de aprovisionamiento.

4. Dentro del Wizard nos dará opciones de selección de Región de Computo de Curiosity Cloud (Si Aplica). Seleccionaremos la Imagen / Template de Sistema Operativo:
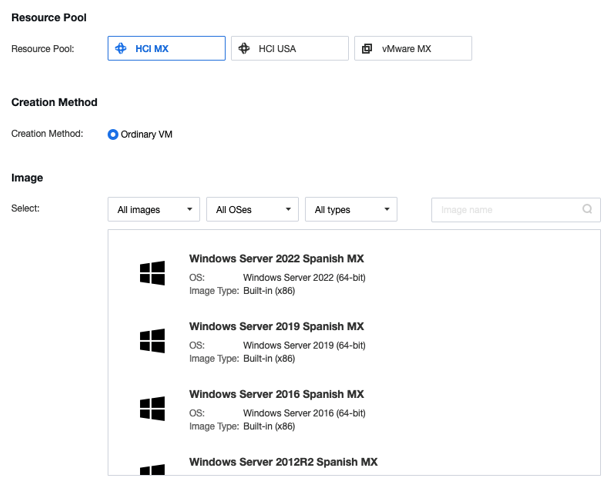
El catálogo de Imágenes y/o templates van desde Windows Server a diferentes distribuciones de Linux, algunos de ellos son:
- Windows Server 2022 Español/Ingles
- Windows Server 2019 Español/Ingles
- Windows Server 2016 Español/Ingles
- Windows Server 2012R2 Español/Ingles
- SUSE Enterprise Linux 15 SP5
- CentOS 7
- CentOS 8 Stream
- CentOS 9 Stream
- Ubuntu Server 24.04
- Ubuntu Server 22.04
- Ubuntu Server 20.04
- Ubuntu Server 18.04
- Debian 12.5
- Fedora Server 40.1.14
- Red Hat Enterprise Linux 7.9
- Red Hat Enterprise Linux 8.9
- Red Hat Enterprise Linux 9.4
- Oracle Linux 7.9
- Oracle Linux 8.7
- Oracle Linux 9.4
5. Una vez Seleccionada la Imagen / Template tendremos dos opciones de despliegue:
a. Quick deployment: Utilice Quick Deployment para crear rápidamente una máquina virtual. Este método crea máquinas virtuales en un tiempo relativamente corto, pero algunas funciones, como editar discos, dejarán de estar disponibles porque la máquina virtual clonada comparte la imagen base con la plantilla de máquina virtual.
b. Full Deployment: Haga una copia de la imagen seleccionada y luego cree una VM basada en la imagen copiada. Este método crea máquinas virtuales en un tiempo relativamente largo, pero el rendimiento de la máquina virtual será estable una vez completada la creación.

6. El asistente de creación nos preguntara por la cantidad de VM a Desplegar, puede ser de una VM hasta 20, Nos solicitara la cantidad de Recursos de CPU y RAM:
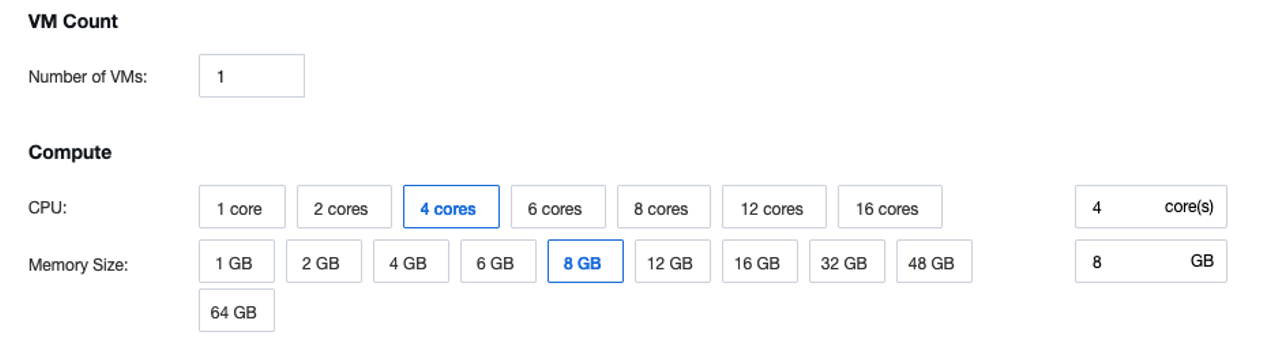
- Si deseamos una mayor cantidad de Recursos de CPU y RAM en la parte derecha se podrán establecer de forma manual:
CPU Máximo: 72 cores
RAM Máxima: 768GB
7. Posteriormente nos Solicitara el Tipo de Disco y si deseamos Agregar Discos Adicionales:
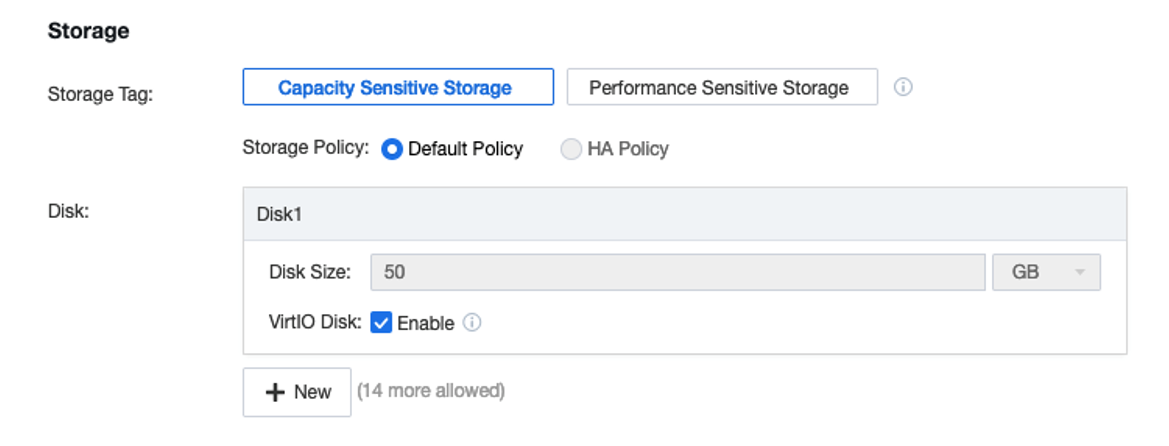
- Capacity Sensitive Storage: Capa de Almacenamiento con Cache de SSD y Almacenamiento HDD.
- Performance Sensitive Storage: Capa de Almacenamiento SSD.
- High Performance Sensitive Storage: Capa de Almacenamiento NVMe.
Si Seleccionamos previamente Quick Deployment la opcion de modificar el Volumen de Arranque sera el que este establecido en la Imagen / Template
Si se selección Full Deployment las Opciones de edición del volumen de arranque podrán ser editadas.
8. En la sección de Networking podremos seleccionar la red virtual de nuestra preferencia, de forma automática se desplegara una red Virtual (VPC) con una segmentación 192.168.0.0/24 con un DHCP
También se podrán asignar Elastic IPs (IPs Publicas) en el momento de la creación de la VM, podremos seleccionar alguna EIP existente o podremos crear una nueva.
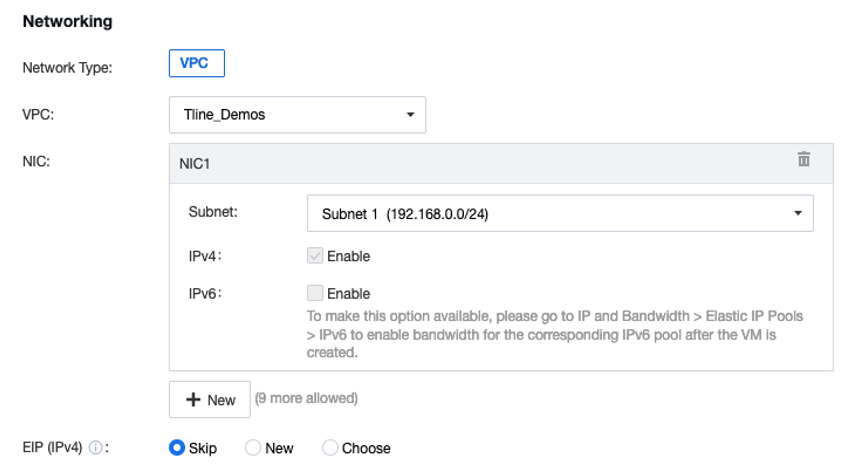
9. Por ultimo nos Solicitara el nombre de la nueva VM, podremos asignar Etiquetas (Tags), establecer una Descripcion y asignarla a un grupo. Podremos utilizar la contraseña Default de las Imágenes / templates (Curios1ty) o podemos establecer la que nosotros deseemos y pasara lo mismo con el Hostname podremos usar el default o establecer el que designemos.
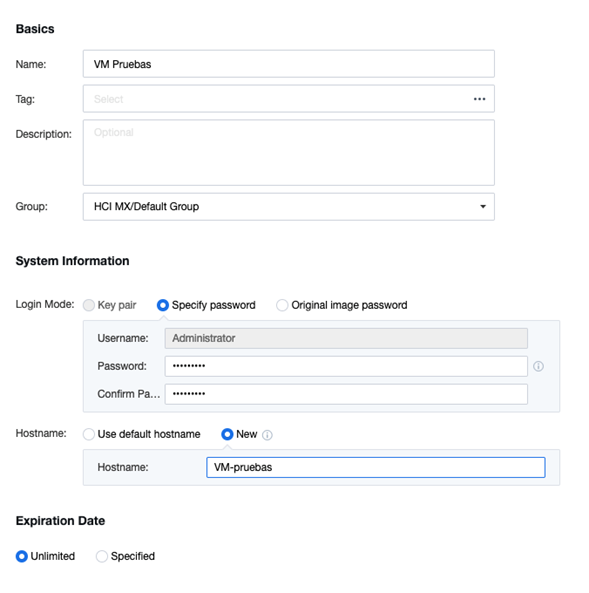
Y port ultimo podremos establecer una vigencia de la VM si es que aplica en caso de ser una VM Temporal.
10. Al final solo nos mostrara un resumen de la VM a crear y finalizaremos el despliegue.
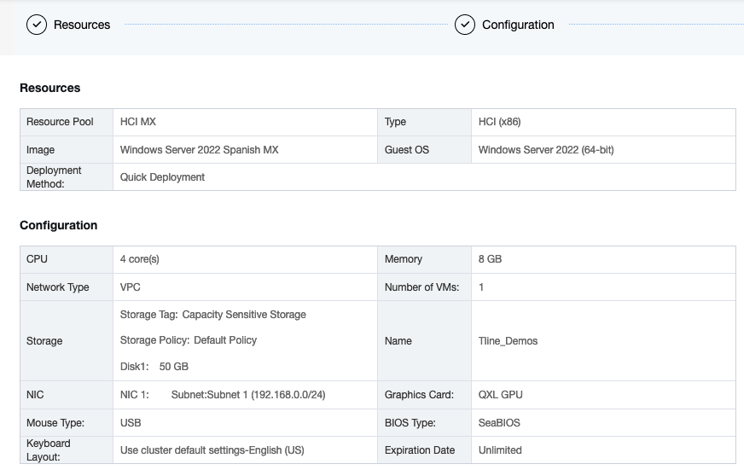
11. En ese momento se ejecutara la tarea de creacion y esta le tomara algunos segundos para crear la VM y encenderla.
